Dans Windows 10
- RE: How to create Hard disk partition in Windows 10 There are many ways to create new partitions on hard drive. With Windows built-in disk management, you can create partition on unallocated space easily.
- If you are installing Windows 10 on a PC running Windows XP or Windows Vista, or if you need to create installation media to install Windows 10 on a different PC, see Using the tool to create installation media (USB flash drive, DVD, or ISO file) to install Windows 10 on a different PC section below.
To manage all aspects of the input and display language settings on your Windows 10 device, use the following methods.
Change your keyboard layout
I execute the following shortcut from the command prompt in Windows 10: explorer.exe shell:appsFolder Microsoft.Windows.Photos8wekyb3d8bbwe!App and it works fine. The new Windows Photos app main page shows up, ready to be used.
To switch the keyboard layout you're using in Windows 10, press and hold the Windows key and then repeatedly press the Spacebar to cycle through all your installed keyboards. (If this doesn't do anything, it means you have only one installed.)
You can also select the language abbreviation on the far right of the taskbar and then choose the language or input method you want to use.
Note: In the input field, press Windows +period (.)toaccess the emoji keyboard, if your language supports this.
If you can't find the keyboard layout you want, you may have to add a new keyboard.
Add a keyboard
Adding an input language lets you set a language-preference order for websites and apps, as well as change your keyboard language.
Select the Start button, then select Settings> Time & Language > Language.
Under Preferred languages, select the language that contains the keyboard you want, and then select Options.
Select Add a keyboard and choose the keyboard you want to add. If you don't see the keyboard you want, you may have to add a new language to get additional options. If this is the case, go on to step 4.
Return to the Language settings page, and select Add a language.
Choose the language you want to use from the list, and then select Next.
Review any language features you want to set up or install, and select Install.
Change your display language
The display language you select changes the default language used by Windows features like Settings and File Explorer.
Select the Start button, then select Settings> Time & Language > Language.
Choose a language from the Windows display language menu.
Install a language pack
If a language is listed under Preferred languages but doesn't appear on the Windows display language list, you'll first need to install its language pack (if it's available).
Select the Start button, then select Settings> Time & Language > Language.
Choose a language from the Add a language list under Preferred languages, and then select Options.
Select Download from the Download language pack option.
After the language pack is installed, select Back .
Choose a language from the Windows display language menu.
Single language edition of Windows 10
If you receive an 'Only one language pack allowed' or 'Your Windows license supports only one display language' message, you have a single language edition of Windows 10. Here's how to check your Windows 10 language edition:
Select the Start button, select Settings > About, and then scroll down to the Windows specification section.
If you see Windows 10 Home Single Language next to Edition, you have a single language edition of Window 10, and you can't add a new language unless you purchase an upgrade to either Windows 10 Home or Windows 10 Pro.
Remove extra language packs or keyboard languages
Select the Start button, then select Settings > Time & Language > Language.
Under Preferred languages, select the language you want to remove, and then click Remove.
To remove an individual keyboard, select the language in question (see step 2), select Options, scroll down to the Keyboards section, select the keyboard you want to remove, and click Remove.
Use Intune Company Portal to enroll your Windows 10 device under your organization's management. This article describes how to enroll devices with Windows 10 version 1607 and later, and Windows 10 version 1511 and earlier. Before you begin, make sure you verify the version on your device so that you can follow the correct steps.
Windows 10 is supported across various device types including desktop, phone, and tablet. The enrollment steps are the same on whichever device you're using. However, your screen may look a little different from the images shown in this article.
Enroll Windows 10 version 1607 and later device
These steps describe how to enroll a device that runs on Windows 10, version 1607 and later.
Go to Start.
Open the Settings app. If the app isn't readily available in your apps list, go to the search bar and type 'settings.'
Select Accounts > Access work or school > Connect.
To get to your organization's Intune sign-in page, enter your work or school email address. Then select Next.
Sign in to Intune with your work or school account.
You'll eventually see a message that your company or school is registering your device.
If your organization requires you to set up a PIN for Windows Hello, you'll be prompted to enter a verification code. Enter the code and continue through the on-screen steps to create a PIN.
On the You're all set! screen, select Done. Your device is now enrolled.
To double-check your connection, go back to Settings > Accounts > Access work or school. Your account should now be listed.
Enroll Windows 10 version 1511 and earlier device
These steps describe how to enroll a device that runs on Windows 10, version 1511 and earlier.

Go to Start.
Open the Settings app. If the app isn't readily available in your apps list, go to the search bar and type 'settings.'
Select Accounts > Your account.
Select Add a work or school account.
Sign in with your work or school credentials.
Troubleshooting
Winmail Configuration Dans Windows 10
For a non-exhaustive list of error messages and other connection remedies, see Troubleshoot Windows 10 device access.
Corbeille Dans Windows 10
IT administrator support
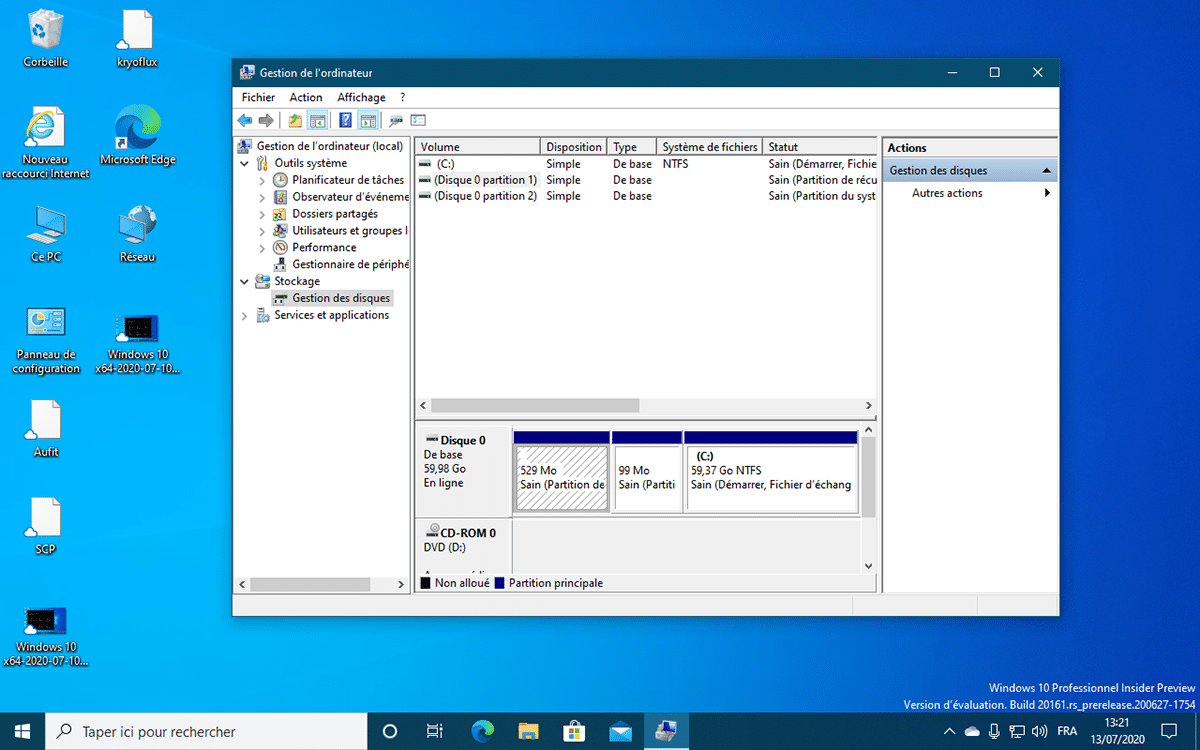
Comment Utiliser Les Alarmes Dans Windows 10
If you're an IT administrator and run in to problems while enrolling devices, see Troubleshooting Windows device enrollment problems in Microsoft Intune. This article lists common errors, their causes, and steps to resolve them.
Next steps
Comment Obtenir De L Aide Dans Windows 10
If you need help with Company Portal or enrollment, contact your organization's IT support team. You'll find their contact information on the Company Portal website. Sign in to the site with your work or school account.